You simply need to go to settingsplaybackoffline. In both the phone and desktop switch to 'offline mode' for a good 5 to 10 minutes, then switch back to 'online' and it should sync them up! You may need to close each app, but no reinstalling with this solution 👍. View solution in original post. Method 1: Disable Spotify on CleanMyMac Step 1. Now Spotify won’t automatically launch itself when you start up your Mac. Don’t want to download one. Stop Spotify from Opening on Startup (Mac) Why Can’t I Log In Spotify? I am yet to find a reliable source about the real cause, but my hunch is: you are either using a different network with a foreign IP address, or you are traveling outside of your country. Because Spotify has different settings and pricing structures among different countries.
- Spotify Desktop App Mac
- Spotify Not Logging In Mac Free
- Spotify Not Logging In Mac Download
- Spotify Not Logging In Mac Shortcut
- Can't Login To Spotify On Mac
'Though I sure my device has connected to WiFi, I get a message that saying I'm in offline mode on Spotify. Any advice?'
Normally, all Spotify users can play music from Spotify once they have connected to WiFi, however some subscribers complain that they receive a message indicating no internet connection from Spotify when they successfully connect to WiFi. If you are also annoyed with that problem, you can totally try below solutions to fix it.
You May Like:
Part 1. How to Solve Spotify Says Offline Issue
Solution 1. Re-login to Spotify
Though you don't know why Spotify saying offline happens, you can try to re-login to Spotify at first.
#1. On Desktop:
Click in the top-right corner or the screen and select 'Log Out', then enter your ID and password to back in again.
#2. On Web Player:
Click on your profile at the bottom of the left side menu and select 'LOG OUT', then back in by entering your ID and password.
#3. On Mobile and Tablet:
Tap Home > Your Library > Settings and scroll to the bottom, then tap 'Log out' and back in.
Solution 2. Check the Network and Firewall
If you can't solve your problem after trying solution 1, then you can try to check the network and firewall as your firewall - the software might wrongly thinks that Spotify likely pose a threat to your computer. Therefore, try the below solution.
On Windows:
Step 1: First click on Change Settings.
Step 2: Then tick the box next to Spotify.
Step 3: At last, click on OK.
On Mac:
Step 1: Click on Firewall option to open it.
Step 2: Click on lock icon in the bottom-left corner of the screen. You might be asked to enter your administrator username and password.
Step 3: Click on Advanced to bring up a firewall security dialog box and click on + icon below Block All Incoming Connections.
Step 4: Select Spotify from the Browse dialog box and click on Add.
Solution 3. Check if VPN is Correctly Connected
As Spotify might be not available for your country or region, so that you need to access to Spotify with VPN. If so, you should check if VPN is correctly connected. To do that, you can try to see if you can browse through some limited webpages that can't be access to without VPN connection. If the VPN is incorrectly connected, then you are supposed to see what happen to your VPN.
Solution 4. Make Sure You've Turned Off Offline Mode
When you turn on Offline mode, you can have access to tracks that you mark as available in Offline mode, but it might result in Spotify saying no internet connection when you connect to WiFi, so if you have turned on Offline mode on Spotify, then you should follow below guides to turn off Offline mode.
#1. On iPhone:
Tap Settings button, then swipe the Offline Mode switch to Off position in the Settings screen.
#2. On Android:
Go to More > Settings, then disable the Offline Mode in the Settings screen.
Solution 5. Reinstall Spotify
Reinstalling might be helpful for fixing many common issues you are experiencing. So for those who have a problem that Spotify says in offline, you can try to reinstall Spotify on your computer or portable devices.
On Mac:
Step 1: Click on Spotify in the menu bar and then Quit Spotify.
Step 2: Open Finder and then click on Go > Library in the menu bar.
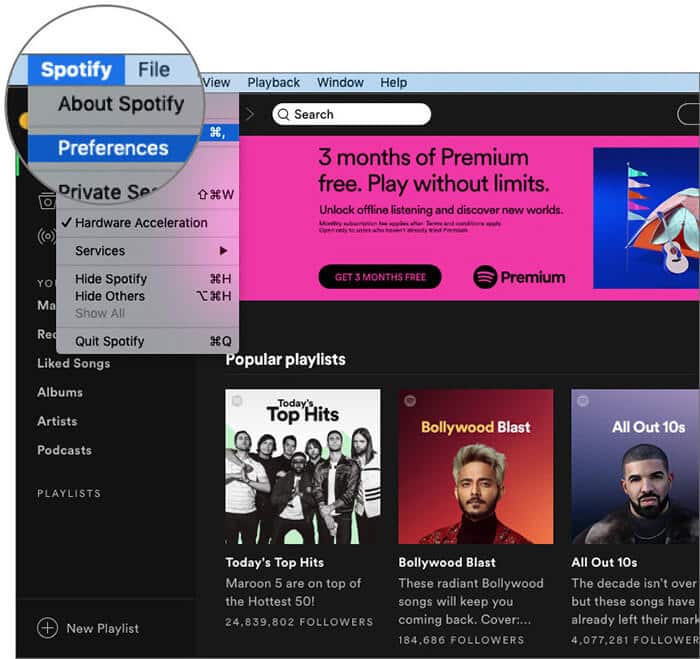
Step 3: Open Caches and then delete the com.spotify.Client folder and click on the back arrow.
Step 4: Open Application Support and delete the Spotify folder. After that, download and install Spotify.

On Windows:
Step 1: Close Spotify and go to the Control Panel.
Step 2: Click on Programs and Features and select Spotify in the list.
Step 3: Then click on uninstall and follow the instructions on the screen.
Step 4: Download and install Spotify.
On iPhone:
Step 1: On the home screen, tap and hold Spotify app icon until it shakes.
Step 2: Tap the X symbol on the icon to uninstall Spotify.
Step 3 Open the App Store, then search for and install the Spotify Music app.
If Spotify keeps saying 'Offline' even when you are connected to WiFi, you can try the above five solutions to solve your problem.
However, the best solution is to download music from Spotify so that you can enjoy Spotify tracks whether you have an internet connection or not. The following part will show you how to download Spotify songs for offline playback without using Premium.
Part 2. How to Listen to Spotify Offline without Premium
Even if you are Spotify Free subscribers, you can download Spotify for offline playback, but you need to download TuneFab Spotify Music Converter on your computer. It is an efficient Spotify DRM removal which enables you to download Spotify tracks without payment and convert them to common formats such as MP3, M4A, WAV and FLAC.
Step 1. Download and Install TuneFab Spotify Music Converter
Download TuneFab Spotify Music Converter by clicking on either of below download buttons, then install it on your computer.
Step 2. Drag Songs from Spotify
Click on 'Add Files', then drag tracks from Spotify or copy and paste relevant links to the search bar to add Spotify tracks to the program.
Step 3. Click 'Add' to Add Songs
Click at 'Add' button to add selected Spotify tracks to the conversion list.
Step 4. Start Converting
Then click on 'Convert' button on the menu bar to start downloading Spotify songs to PC. After you download all songs from Spotify, you can listen to the music on any device online or offline.
When you find Spotify says no internet connection, then try the above five solutions to fix your problem. If you have another efficient method, welcome to share it with us. To avoid that happen, you had better download Spotify with TuneFab Spotify Music Converter so that you can play Spotify anytime and anywhere.
With millions of music available, Spotify is indeed a considerable and reliable music app for lots of users to drive themselves on enjoying music. However, the defeat like 'The Spotify Application is not responding' will appear on Windows PC or Macbook, making your music enjoyment unpleasant. In order to help you fix the problem of 'Spotify Application is not responding', we have done some research and have collected some feasible ways to fix the issue. Hence, right before you contact the Spotify community, give the following few solutions a shot.
Spotify Desktop App Mac
Related Reading:
Solution 1. Reboot Your Windows or Mac
If you met with the Spotify application is not responding, you can take the first move: reboot your computer and see if it is working. Sometimes, some weird problem or some problem hard to be solved will be fixed by rebooting your Windows, your Mac and even on your iPhone. However, if you have already rebooted your computer or devices, then you can go to the next solution in the following article.
Solution 2. Force Quit Spotify in Task Manager
Having restarting your computer but still have got Spotify application not working, you can go to see if the Spotify application is running in your Task Manager. When you have completed shut down the Spotify app, then you can get Spotify app running again. Here are the different step on Windows and Mac. Just pick up the suitable step of your computer.
For Windows:
Step 1. Use 2 Hotkeys to Enter Your Task Manager.

#1 Press the Hotkey 'Ctrl' + 'Alt' + 'Del' (Ctrl + Alt + Del) and then click to Task Manager. And then a pop-up window will appear.
#2 Press the Hotkey 'Ctrl' + 'Shift' + 'Esc' (Ctrl + Shift + Esc) and then a windows will pop up with the title of Task Manager.
Step 2. Find out Spotify app and then right click to the Spotify. Here are you have lots of options, like Expand, End task, go to details and more. Here, just click to End task to end the Spotify process in Task Manager. Also, you can just select the Spotify and then click to the button on the bottom right of the whole task Manager to see if Spotify desktop app is working or not.
For Mac:
Step 1. Press Hotkey 'Command' + 'Option' + 'Escape' (Command-Option-Escape) to turn on the Force Quit Applications.
Spotify Not Logging In Mac Free
Step 2. On the main interface of Force Quit Applications, then you see the Apps that running on your Mac. And as you can see, there is a Spotify app. Now select the Spotify and then hit to Force Quit to end up the process of Spotify on Force Quit Applications.
Solution 3. Allow Applications Running Under the FireWall
Sometimes, the firewall on your computer may be shut down the Spotify running and leading to Spotify is not responding. If you failed to get it functioning, you can go to your Firewall and then check out Spotify is listed on the Whitelist. If Spotify is listed on Blacklist, please make sure to allow Spotify running on your computer.
Solution 4. Full Reinstall Your Spotify App
If you have forced quit or ended the process of Spotify and checked the firewall but still have the problem of Spotify won't open, there must be some error of Spotify app, like lacking software startup files. Then perform a full reinstallation of Spotify will be great for fixing Spotify application not working problem. Let's see how to make it.
Section 1. Fully Uninstall Your Spotify app
For Windows Users [Including Windows 10 and Windows Others]
Following is the example of Windows 10. Please note that the method of Windows 8, Windows 7 or others is the same as Windows 10. If you are the Windows 8 or others, you can still follow the step below to make a full uninstallation of Spotify app.
Step 1. Make sure you have turned off the Spotify before you are going to process the full uninstallation of Spotify app. If you don't know how to do, see Solution 2.
Step 2. Go to the Control Panel of your computer. Here, you have the authority to adjust the settings of your computer, like User Accounts, Hardware and Sound, and also Programs.
Step 3. Now click to Uninstall a program. Then you will move onto the page of Uninstall or change a program, scroll down to find Spotify app and then right click to Uninstall Spotify.
Spotify Not Logging In Mac Download
Step 4. When the whole installation is over, please delete the data from the folder of Spotify. Here is the file folder location below. Just enter the whole location path on your computer and then delete the file folder.
File Folder Location Path: C:UsersYOURUSERNAMEAppDataRoamingSpotify
For Mac Users
Step 1. Please Make Sure that you have already quit your Spotify app from running on your MacBook. If you don't know how to completely quit, please go to take a look at the Solution 2.
Spotify Not Logging In Mac Shortcut
Step 2. Open Finder > Applications, then you can see lots of applications folder stored under this folder. Scrolled down to find out Spotify app and then right click and click to 'Move to Trash' and then you can finally uninstall Spotify on Mac. If you have downloaded from App Store, just delete it on your Launchpad.
Step 3. When you have successfully deleted the Spotify, please bear in mind to delete the related file folder as below.
Press the Hotkey 'Command' + 'Shift' + 'G' (Command-Shift-G) to turn on Go to Folder and then enter '~/Library/' to open the Library Folder.
On the Library Folder, then you can enter Spotify on the Search Bar and then click to 'Library' and then you can move all the related files of Spotify to Trash. Also, you can search '~/Library/Preferences/' or others to delete the related files folder of Spotify.
Step 4. Empty your Trash to make sure you have cleaned up all the file folder of Spotify.
Sections 2: Reinstall Spotify on Your Windows or Mac
Just choose your corresponding version of Spotify, and download Spotify from the link below:
Download Spotify App here: Download Spotify from All platforms
Solution 5. Shut Down The Internet Connections on Your Computer
If you have found out that all the listed above solutions don't feasible, you can try the final solution: disable your internet connections before you launching Spotify app.
Can't Login To Spotify On Mac
Now, with 5 solutions listed on above, you can manually fix your Spotify not responding on Mac and Windows. Now it is your turn to fix your Spotify application problem now. Hope you can restart your Spotify and enjoy your favorite music from here.