Just to confirm, are you in a different country than the one your Spotify account is set to? If that's the case, and you're using Spotify Free, try updating the country following these steps. If you're paying for a Premium subscription, make sure you don't have multiple accounts, and you're logging in to the correct one. You can also, try using a different device to see if it. #Spotify #ErrorCode16 #Fix Hii Friends Welcome Back My Channel MK Tech. In This Tutorial How To Fix A Firewall May Be Blocking Spotify ( Error Code.
- Macos Firewall Open Port
- Macos Spotify Firewall Software
- Macos Firewall Ports
- Macos Firewall Outbound
- Macbook Spotify Firewall
- Macos Spotify Firewall App
How to fix Spotify Error Code 17: Spotify, as we all know, is a leading application in the world of online audio streaming. The app has a library of around 35 million songs. Spotify also holds a record 159 million active users. These numbers are enough to tell the popularity of this application. However, we are not here to praise Spotify. We are here to provide solution to yet another issue that Spotify users have reported facing. Earlier also, we had talked about few issues such as Spotify Error Code 3 and Spotify Error Code 4. Today, we will be talking about Spotify Error Code 17.
Spotify Error Code usually occurs when users try to log in to their account. You enter your email address and password to login to Spotify but it fails with the following error code:
A firewall may be blocking Spotify. Please update your firewall to allow Spotify. Additionally, you could try changing the currently used proxy settings (Error Code: 17)
The error message is self explanatory and elaborative enough to tell that there is something wrong with the proxy settings we have. Thanks to the error message, the fix to Spotify Error Code 17 is very easy. So, without consuming any time further, let us move to the methods to fix Spotify Error Code 17: A firewall may be blocking Spotify.
I was only allowing for outbound traffic to Spotify, which prevented users on the Windows application from signin on. Everything worked once I opened up inbound traffic from the three IP address ranges (78.31.8.0/21, 193.182.8.0/21, and 194.68.28.0/22) on the same port (TCP 4070). To find the hosts file, open Finder and, in Finder’s menu bar, select Go Go to Folder. In the box, type the following location and press Return. A new Finder window will open and your Mac’s hosts file will be selected. Click and drag it out of the Finder window and drop it on your desktop. MacOS® The firewall in Mac OS X and macOS allows you to control connections on a per-application basis, rather than a per-port basis. This makes it easier to use firewall protection and prevent undesirable applications from taking control of network ports. From the Apple menu, choose System Preferences Security. Click the Firewall tab.
How to fix Spotify Error Code 17: A Firewall may be Blocking Spotify
In this section, we will provide couple of methods to get rid of Spotify Error Code 17 (A Firewall may be blocking Spotify error). Please make sure you are implementing the steps carefully. We have also provided the screenshots for your convenience. So, let us start fixing Spotify Error Code 17 now.
Method 1: Make sure you are not Connected to VPN
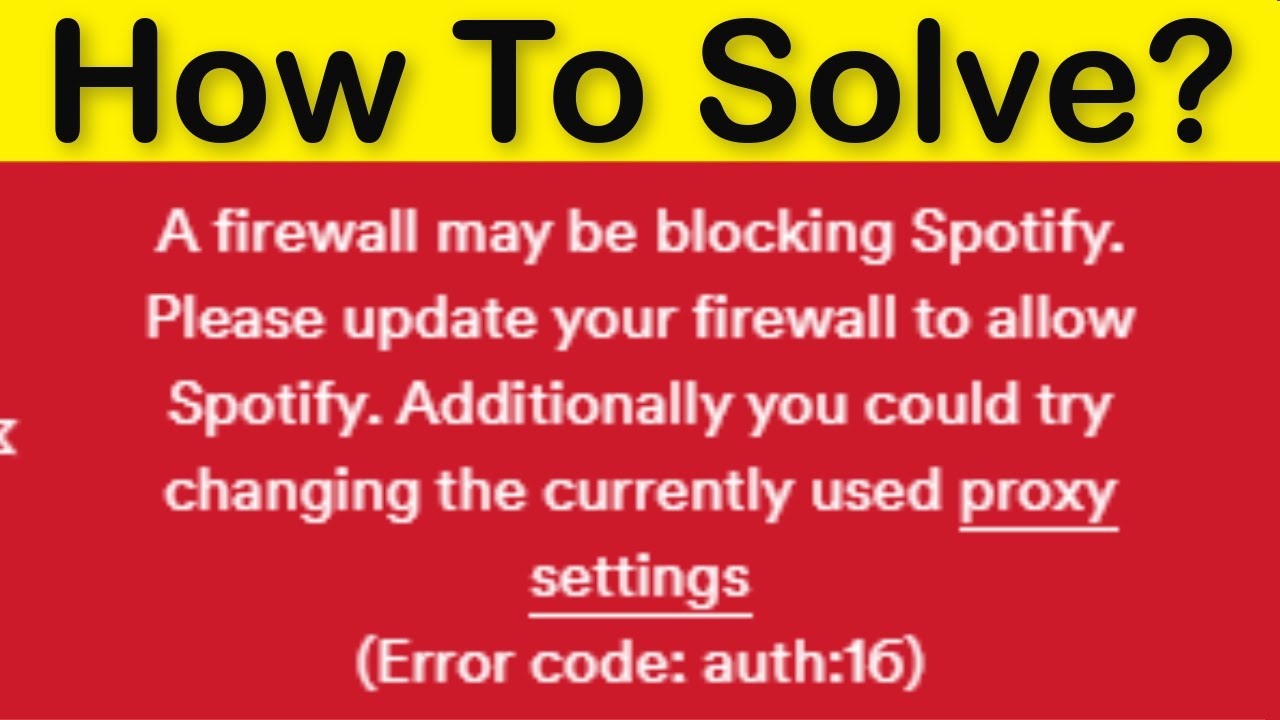
This is just a preventive measure that all of you must verify before proceeding to the actual methods. Please make sure you are not connected to any VPN. If you are, then disconnect the VPN and then try to login to Spotify. The error code 17 should disappear in seconds. However, if you are not connected to VPN and still getting Spotify Error Code 17, then you need to spend 3-4 minutes more to get rid of this error. Just implement the next method and you should be good to go.

Method 2: Change Proxy Settings in Spotify
If you are not connected to VPN and still getting this error, then this method should fix the error code. Just follow the steps mentioned below to change or validate the proxy settings in Spotify.
- Launch Spotify app on your machine.
- At the bottom, click on Settings option.
- Now, make sure none of the fields under Proxy section are filled. If you have entries in these fields, remove everything and click on Update Proxy.
- From the right section, select No Proxy from the drop down.
Once you have implemented all these steps, try to login to Spotify and check if the Spotify Error Code 17 still persists.
Method 3: Change Country in your Spotify Account
Follow the steps given below to Change the country in your Spotify account.
- First of all, open Spotifyon your browser.
- At the top right, click on Log In button.
- Enter your email address and password and press Enter to login to your Spotify Account.

- At the top right, click on Profile > Account.
- Now, click on Edit Profile button.
- Here, choose your current country and click on Save Profile button.
After correcting the currently details, try to login to Spotify on desktop app and check if the error code 17 still persists. Ideally, it should disappear and you should be able to login to Spotify.
So, these were the few methods to fix Spotify Error Code 17: A firewall may be blocking Spotify. Hope you liked this article on How to fix Spotify Error Code 17: A firewall may be blocking Spotify. If you are stuck at some point, feel free to reach out to us through comments or Contact Us page. We will try to resolve your problem at the earliest.
The tools to automate OS X firewall events from the command line are still stored in /usr/libexec/ApplicationFirewall. And you will still use socketfilterfw there for much of the heavy lifting. However, now there are much more helpful and functional options in socketfilterfw that will allow you to more easily script the firewall. Some tricks I’ve picked up with the Mac Firewall/alf scripting:- Configure the firewall fully before turning it on (especially if you’re doing so through something like Casper, FileWave, Munki, or Absolute Manage where you might kick yourself out of your session otherwise).
- Whatever you do, you can always reset things back to defaults by removing the com.apple.alf.plist file from /Library/Preferences replacing it with the default plist from /usr/libexec/ApplicationFirewall/com.apple.alf.plist.
- Configure global settings, then per-application settings, then enable the firewall. If a remote system, do ;wait; and then enable the first time to make sure everything works before enabling the firewall for good.
- To debug, use the following command: “/usr/libexec/ApplicationFirewall/socketfilterfw -d”
/usr/libexec/ApplicationFirewall/socketfilterfw --setblockall on To see if block all is enabled: /usr/libexec/ApplicationFirewall/socketfilterfw --getblockall The output would be as follows, if successful: Firewall is set to block all non-essential incoming connections A couple of global options that can be set. Stealth Mode: /usr/libexec/ApplicationFirewall/socketfilterfw --setstealthmode on To check if stealth mode is enabled: /usr/libexec/ApplicationFirewall/socketfilterfw --getstealthmodeMacos Firewall Open Port
Firewall logging:/usr/libexec/ApplicationFirewall/socketfilterfw --setloggingmode on You can also control the verbosity of logs, using throttled, brief or detail. For example, if you need to troubleshoot some issues, you might set the logging to detail using the following command: /usr/libexec/ApplicationFirewall/socketfilterfw --setloggingopt: detail To start the firewall: /usr/libexec/ApplicationFirewall/socketfilterfw --setglobalstate on While it would be nice to think that that was going to be everything for everyone, it just so happens that some environments actually need to allow traffic. Therefore, traffic can be allowed per signed binary. To allow signed applications: /usr/libexec/ApplicationFirewall/socketfilterfw --setallowsigned on To check if you allow signed apps: /usr/libexec/ApplicationFirewall/socketfilterfw --getallowsigned This will allow all TRUSTEDAPPS. The –listapps option shows the status of each filtered application: Macos Spotify Firewall Software
/usr/libexec/ApplicationFirewall/socketfilterfw --listapps To check if an app is blocked: /usr/libexec/ApplicationFirewall/socketfilterfw –getappblocked /Applications/MyApp.app/Contents/MacOS/myapp This shows the number of exceptions, explicitly allowed apps and signed exceptions as well as process names and allowed app statuses. There is also a list of TRUSTEDAPPS, which will initially be populated by Apple tools with sharing capabilities (e.g. httpd & smbd). If you are enabling the firewall using a script, first sign your applications that need to allow sharing but are not in the TRUSTEDAPPS section by using the -s option along with the application binary (not the .app bundle): /usr/libexec/ApplicationFirewall/socketfilterfw -s /Applications/MyApp.app/Contents/MacOS/myapp Once signed, verify the signature: /usr/libexec/ApplicationFirewall/socketfilterfw -v /Applications/MyApp.app/Contents/MacOS/myapp Once signed, trust the application using the –add option: /usr/libexec/ApplicationFirewall/socketfilterfw --add /Applications/MyApp.app/Contents/MacOS/myapp To see a list of trusted applications. You can do so by using the -l option as follows (the output is pretty ugly and needs to be parsed better): /usr/libexec/ApplicationFirewall/socketfilterfw -l If, in the course of your testing, you determine the firewall just isn’t for you, disable it: /usr/libexec/ApplicationFirewall/socketfilterfw --setglobalstate offMacos Firewall Ports
To sanity check whether it’s started:/usr/libexec/ApplicationFirewall/socketfilterfw --getglobalstateMacos Firewall Outbound
Or to manually stop it using launchctl (should start again with a reboot):Macbook Spotify Firewall
launchctl unload /System/Library/LaunchAgents/com.apple.alf.useragent.plist launchctl unload /System/Library/LaunchDaemons/com.apple.alf.agent.plist