This entry has information about the startup entry named Spotify Web Helper that points to the SpotifyWebHelper.exe file. It is up to you if this program should automatically start.
Email Helper App browser hijacker removal instructions
- You can go into System Preference - Users&Groups - Login Items, then disable iTune and Spotify at startup, restart, then start Spotify which triggers Spotify helper to take priority control of the media keys.
- However i agree with Hipeopeo, when we have Free options like TweakBox and Emus4U, why go for Panda Helper app where we have no idea about who runs these apps. TweakBox Team is also very active on twitter.
What is Email Helper App?
Email Helper App is a rogue application, which is advertised for quick access to users' email accounts and is supposedly capable of enhancing the browsing experience by providing improved search results. This app is classified as a browser hijacker due to the unauthorized changes it makes to browsers to promote its associated fake search engine (search.emailhelperapptab.com). Email Helper App is also classed as a Potentially Unwanted Application (PUA) due to its dubious distribution methods (i.e., users are tricked to install). Furthermore, Email Helper App has data tracking abilities, which it employs to monitor browsing activity.
I tried it with the official spotify app installed and also uninstalled. I rebooted in between each change. The Triode 3rd party app simply will not connect to my Spotify account at all. When I enter my password and click „apply“ the password disappears. When I run the test I get the following messages: Helper App Running: PASS Not Logged. I tried it with the official spotify app installed and also uninstalled. I rebooted in between each change. The Triode 3rd party app simply will not connect to my Spotify account at all. When I enter my password and click „apply“ the password disappears. When I run the test I get the following messages: Helper App Running: PASS Not Logged. Take a Look Around our App. Go to AppsHelper website in Safari mobile browser and click DOWNLOAD button. To install AppsHelper please click Add to homescreen button. Look around the app catalog and choose from hundreds of applications such as hacked games, tweaked social media apps, streaming apps and much more! All apps are available for free.
Typically, browser hijackers target Google Chrome, Mozilla Firefox, Internet Explorer, and other popular browsers. They operate by assigning their fake web search addresses as the homepage, default search engine, and new tab/window URL. For example, with Email Helper App installed, each new browser tab/window opened and each search query typed into the URL bar all redirect to search.emailhelperapptab.com. Most fake search engines are unable to generate unique results and simply redirect to (or cause a redirection chain ending with) a legitimate search engine (e.g. Google, Yahoo, Bing, etc.). This is the case with search.emailhelperapptab.com, which redirects to search.yahoo.com. While these modifications may seem insignificant and relatively easy to undo, it is impossible without removing the browser hijacker. Any changes users attempt to make are automatically reset (and access to the settings might even be limited or denied). Additionally, Email Helper App can track data. By monitoring users' browsing habits (URLs visited, pages viewed, search queries, etc.), it collects their personal information (IP addresses, geolocations, and other details). This sensitive data is then shared with third parties (potentially, cyber criminals) intent on misusing it for financial gain. Therefore, the presence of data tracking content on devices can lead to severe privacy issues, financial loss, and even identity theft. To ensure browser/system integrity and user safety, remove all dubious applications and browser extensions/plug-ins immediately upon detection.
| Name | Email Helper App. |
| Threat Type | Browser Hijacker, Redirect, Search Hijacker, Toolbar, Unwanted New Tab. |
| Detection Names | Avast (Win32:AdwareSig [Adw]), DrWeb (Adware.Spigot.145), ESET-NOD32 (A Variant Of Win32/WinWrapper.V Potentially Unwanted), Kaspersky (Not-a-virus:HEUR:AdWare.Win32.WebSearch.gen), Full List Of Detections (VirusTotal) |
| Browser Extension(s) | Email Helper App. |
| Supposed Functionality | Access to email accounts. |
| Promoted URL | search.emailhelperapptab.com |
| Serving IP Address (search.emailhelperapptab.com) | 3.225.65.12 |
| Affected Browser Settings | Homepage, new tab URL, default search engine. |
| Symptoms | Manipulated Internet browser settings (homepage, default Internet search engine, new tab settings). Users are forced to visit the hijacker's website and search the internet using their search engines. |
| Distribution methods | Deceptive pop-up ads, free software installers (bundling), fake flash player installers. |
| Damage | Internet browser tracking (potential privacy issues), display of unwanted ads, redirects to dubious websites. |
| Malware Removal (Windows) | To eliminate possible malware infections, scan your computer with legitimate antivirus software. Our security researchers recommend using Malwarebytes. |
Most browser hijackers share certain traits, and those apps released by the same developers tend to be identical. Email Login Easier, Login To My Email, My Inbox App, and Your Email Simplified are just some examples of similar browser hijackers to Email Helper App. In general, PUAs are all quite similar. Most seem legitimate and offer various 'useful' features, however, they rarely work as advertised and the features are nonoperational. The only purpose of all unwanted software/content is to generate revenue for the designers. Regular users receive no value. Rather than delivering any real value, PUAs hijack browsers, cause redirects to untrustworthy and malicious websites, run intrusive ad campaigns (pop-ups, surveys, banners, coupons, etc.) and collect sensitive data.
How did Email Helper App install on my computer?
Some PUAs, such as Email Helper App, have 'official' websites on which they are often endorsed as 'free' and 'useful' software. These applications also proliferate via the download/install set-ups of other programs. The deceptive marketing method of pre-packing regular software with unwanted or malicious content is called 'bundling'. By rushing through the download/installation processes (ignoring terms, skipping steps and sections, using pre-set options, etc.), many users increase the risk of potential system infiltration and infections. Intrusive advertisements are also known to proliferate PUAs. Once clicked, they can execute scripts designed to download/install unwanted apps without users' consent.
How to avoid installation of potentially unwanted applications
Research all software/content to verify its legitimacy before downloading/installing. Use only trustworthy and verified download channels. P2P sharing networks (BitTorrent, eMule, Gnutella, etc.), unofficial and free file-hosting sites, third party downloaders, and similar sources are untrustworthy and should not be used. Download/Installation processes should be treated with caution. Read the terms, explore all possible options, use the 'Custom/Advanced' settings and decline download/installation of supplementary apps, tools, features, etc. Intrusive advertisements often seem normal and harmless, however, they might redirect to various dubious web pages (e.g. gambling, pornography, adult-dating, etc.). If you encounter these ads/redirects, inspect the device and immediately remove all suspicious applications and/or browser extensions/plug-ins. If your computer is already infected with Email Helper App, we recommend running a scan with Malwarebytes for Windows to automatically eliminate this browser hijacker.
Email Helper App browser hijacker installer set-up:
Email Helper App browser hijacker asking for various permissions:
Website promoting Email Helper App browser hijacker:
IMPORTANT NOTE! Search.emailhelperapptab.com asks to enable web browser notifications.
Therefore, before commencing, perform these steps:
Google Chrome (PC):
- Click the Menu button (three dots) on the right upper corner of the screen
- Select 'Settings', scroll down to the bottom and click 'Advanced'
- Scroll down to the 'Privacy and security' section, select 'Content settings' and then 'Notifications'
- Click three dots on the right hand side of each suspicious URL and click 'Block' or 'Remove' (if you click 'Remove' and visit the malicious site once more, it will ask to enable notifications again)
Google Chrome (Android):
- Click on the Menu button (three dots) on the right upper corner of the screen and click 'Settings'
- Scroll down, click on 'Site settings' and then 'Notifications'
- In the opened window, locate all suspicious URLs and click on them one-by-one
- Select 'Notifications' in the 'Permissions' section and set the toggle button to 'OFF'
Mozilla Firefox:
- Click the Menu button (three bars) on the right upper corner of the screen
- Select 'Options' and click on 'Privacy & Security' in the toolbar on the left hand side of the screen
- Scroll down to the 'Permissions' section and click the 'Settings' button next to 'Notifications'
- In the opened window, locate all suspicious URLs, click the drop-down menu and select 'Block'
Internet Explorer:
- Click the Gear button on the right upper corner of the IE window
- Select 'Internet options'
- Select the 'Privacy' tab and click 'Settings' under 'Pop-up Blocker' section
- Select suspicious URLs under and remove them one by one by clicking the 'Remove' button
Microsoft Edge:
- Click the menu button (three dots) on the right upper corner of the Edge window
- Scroll down, find and click 'Settings'
- Scroll down again and click 'View advanced settings'
- Click 'Manage' under 'Website permissions'
- Click the switch under each suspicious website
Safari (Mac):
- Click 'Safari' button on the left upper corner of the screen and select 'Preferences...'
- Select the 'Websites' tab and then select 'Notifications' section on the left pane
- Check for suspicious URLs and apply the 'Deny' option for each
Instant automatic malware removal:Manual threat removal might be a lengthy and complicated process that requires advanced computer skills. Malwarebytes is a professional automatic malware removal tool that is recommended to get rid of malware. Download it by clicking the button below:
▼ DOWNLOAD MalwarebytesBy downloading any software listed on this website you agree to our Privacy Policy and Terms of Use. To use full-featured product, you have to purchase a license for Malwarebytes. 14 days free trial available.
Quick menu:
- STEP 1. Uninstall Email Helper App application using Control Panel.
- STEP 2. Remove search.emailhelperapptab.com redirect from Internet Explorer.
- STEP 3. Remove Email Helper App browser hijacker from Google Chrome.
- STEP 4. Remove search.emailhelperapptab.com homepage and default search engine from Mozilla Firefox.
- STEP 5. Remove search.emailhelperapptab.com redirect from Safari.
- STEP 6. Remove rogue plug-ins from Microsoft Edge.
Email Helper App browser hijacker removal:
Windows 7 users:
Click Start (Windows Logo at the bottom left corner of your desktop), choose Control Panel. Locate Programs and click Uninstall a program.
Windows XP users:
Click Start, choose Settings and click Control Panel. Locate and click Add or Remove Programs.
Windows 10 and Windows 8 users:
Right-click in the lower left corner of the screen, in the Quick Access Menu select Control Panel. In the opened window choose Programs and Features.
Mac OSX users:
Click Finder, in the opened screen select Applications. Drag the app from the Applications folder to the Trash (located in your Dock), then right click the Trash icon and select Empty Trash.
In the uninstall programs window: look for any recently installed suspicious applications (for example, 'Email Helper App'), select these entries and click 'Uninstall' or 'Remove'.
After uninstalling the potentially unwanted applications that cause browser redirects to the search.emailhelperapptab.com website, scan your computer for any remaining unwanted components. To scan your computer, use recommended malware removal software.
Malwarebytes checks if your computer is infected with malware. To use full-featured product, you have to purchase a license for Malwarebytes. 14 days free trial available.
Email Helper App browser hijacker removal from Internet browsers:
Video showing how to remove browser redirects:
Remove malicious add-ons from Internet Explorer:
Click the 'gear' icon (at the top right corner of Internet Explorer), select 'Manage Add-ons'. Look for any recently installed suspicious extensions, select these entries and click 'Remove'.
Change your homepage:
Click the 'gear' icon (at the top right corner of Internet Explorer), select 'Internet Options', in the opened window remove hxxp://search.emailhelperapptab.com and enter your preferred domain, which will open each time you launch Internet Explorer. You can also enter about: blank to open a blank page when you start Internet Explorer.
Change your default search engine:
Click the 'gear' icon (at the top right corner of Internet Explorer), select 'Manage Add-ons'. In the opened window, select 'Search Providers', set 'Google', 'Bing', or any other preferred search engine as your default and then remove 'Email Helper App'.
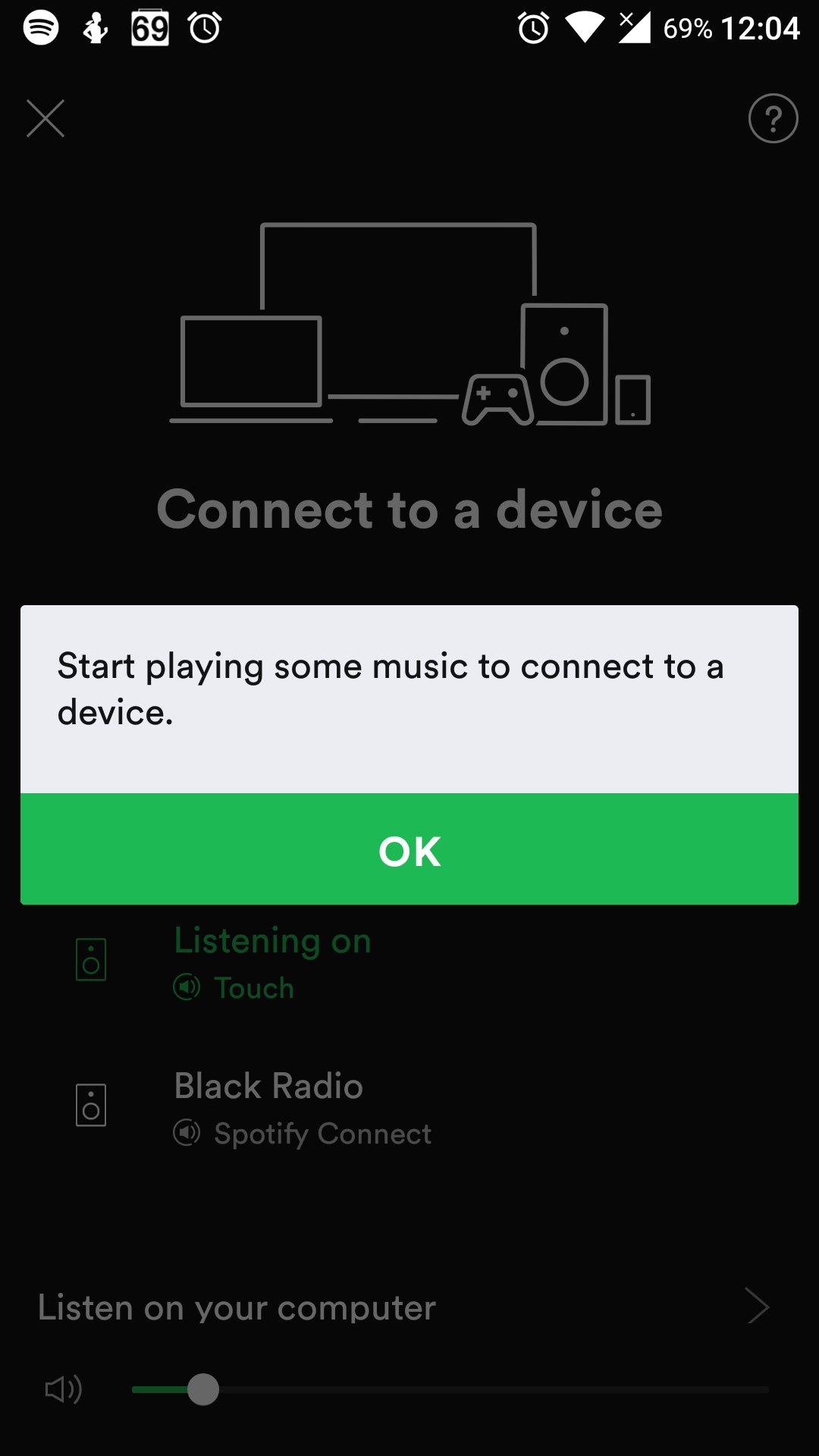
Optional method:
If you continue to have problems with removal of the search.emailhelperapptab.com redirect, reset your Internet Explorer settings to default.
Windows XP users: Click Start, click Run, in the opened window type inetcpl.cpl In the opened window click the Advanced tab, then click Reset.
Windows Vista and Windows 7 users: Click the Windows logo, in the start search box type inetcpl.cpl and click enter. In the opened window click the Advanced tab, then click Reset.
Windows 8 users: Open Internet Explorer and click the gear icon. Select Internet Options.
In the opened window, select the Advanced tab.
Click the Reset button.

Confirm that you wish to reset Internet Explorer settings to default by clicking the Reset button.
Remove malicious extensions from Google Chrome:
Click the Chrome menu icon (at the top right corner of Google Chrome), select 'More tools' and click 'Extensions'. Locate 'Email Helper App' and other recently-installed suspicious browser add-ons, and remove them.
Change your homepage:
Click the Chrome menu icon (at the top right corner of Google Chrome), select 'Settings'. In the 'On startup' section, disable 'Email Helper App', look for a browser hijacker URL (hxxp://www.search.emailhelperapptab.com) below the “Open a specific or set of pages” option. If present click on the three vertical dots icon and select “Remove”.
Change your default search engine:
To change your default search engine in Google Chrome: Click the Chrome menu icon (at the top right corner of Google Chrome), select 'Settings', in the 'Search engine' section, click 'Manage search engines...', in the opened list look for 'search.emailhelperapptab.com', and when located click the three vertical dots near this URL and select 'Remove from list'.
Optional method:
If you continue to have problems with removal of the search.emailhelperapptab.com redirect, reset your Google Chrome browser settings. Click the Chrome menu icon (at the top right corner of Google Chrome) and select Settings. Scroll down to the bottom of the screen. Click the Advanced… link.
After scrolling to the bottom of the screen, click the Reset (Restore settings to their original defaults) button.
In the opened window, confirm that you wish to reset Google Chrome settings to default by clicking the Reset button.
Remove malicious plug-ins from Mozilla Firefox:
Click the Firefox menu (at the top right corner of the main window), select 'Add-ons'. Click on 'Extensions' and remove 'Email Helper App', as well as all other recently installed browser plug-ins.
Change your homepage:
To reset your homepage, click the Firefox menu (at the top right corner of the main window), then select 'Options', in the opened window disable 'Email Helper App', remove hxxp://search.emailhelperapptab.com and enter your preferred domain, which will open each time you start Mozilla Firefox.
Change your default search engine:
In the URL address bar, type about:config and press Enter.
Click 'I'll be careful, I promise!'.
In the search filter at the top, type: 'moz-extension'
Right-click on the found preferences and select 'Reset' to restore default values.
Optional method:
Computer users who have problems with search.emailhelperapptab.com redirect removal can reset their Mozilla Firefox settings.
Open Mozilla Firefox, at the top right corner of the main window, click the Firefox menu, in the opened menu, click Help.
Select Troubleshooting Information.
In the opened window, click the Refresh Firefox button.
In the opened window, confirm that you wish to reset Mozilla Firefox settings to default by clicking the Refresh Firefox button.
Remove malicious extensions from Safari:
Make sure your Safari browser is active and click Safari menu, then select Preferences...
In the preferences window select the Extensions tab. Look for any recently installed suspicious extensions and uninstall them.
In the preferences window select General tab and make sure that your homepage is set to a preferred URL, if its altered by a browser hijacker - change it.
Logitech Spotify Helper App Not Running App
In the preferences window select Search tab and make sure that your preferred Internet search engine is selected.
Optional method:
Make sure your Safari browser is active and click on Safari menu. From the drop down menu select Clear History and Website Data...
In the opened window select all history and click the Clear History button.
Remove malicious extensions from Microsoft Edge:
Click the Edge menu icon (at the top right corner of Microsoft Edge), select 'Extensions'. Locate any recently-installed suspicious browser add-ons, and remove them.
Change your homepage and new tab settings:
Click the Edge menu icon (at the top right corner of Microsoft Edge), select 'Settings'. In the 'On startup' section look for the name of the browser hijacker and click 'Disable'.
Change your default Internet search engine:
To change your default search engine in Microsoft Edge: Click the Edge menu icon (at the top right corner of Microsoft Edge), select 'Privacy and services', scroll to bottom of the page and select 'Address bar'. In the 'Search engines used in address bar' section look for the name of the unwanted Internet search engine, when located click the 'Disable' button near it. Alternatively you can click on 'Manage search engines', in the opened menu look for unwanted Internet search engine. Click on the puzzle icon near it and select 'Disable'.
Optional method:
If you continue to have problems with removal of the search.emailhelperapptab.com redirect, reset your Microsoft Edge browser settings. Click the Edge menu icon (at the top right corner of Microsoft Edge) and select Settings.
In the opened settings menu select Reset settings.
Select Restore settings to their default values. In the opened window, confirm that you wish to reset Microsoft Edge settings to default by clicking the Reset button.
- If this did not help, follow these alternative instructions explaining how to reset the Microsoft Edge browser.
Summary:
A browser hijacker is a type of adware infection that modifies Internet browser settings by assigning the homepage and default Internet search engine settings to some other (unwanted) website URL. Commonly, this type of adware infiltrates operating systems through free. software downloads. If your download is managed by a download client, ensure that you decline offers to install advertised toolbars or applications that seek to change your homepage and default Internet search engine settings.
Removal assistance:
If you are experiencing problems while trying to remove search.emailhelperapptab.com redirect from your Internet browsers, please ask for assistance in our malware support forum.
Post a comment:
If you have additional information on search.emailhelperapptab.com redirect or it's removal please share your knowledge in the comments section below.
Logitech Spotify Helper App Not Running Faster
OSX 10.6.8 with the 3rd Party Triode Spotify plugin v2.2.16 with no
success :(
I've read a lot of possible solutions inside and outside this forum but
nothing solved the problem, the best match suggested to update the
repository address, but I verified and it's correct.
I set up my router creating a port 9005 forward rule and a firewall rule
too.
Fist of all (only) when I set the password and I press 'Apply' the
screen refreshes but the password line becomes empty again, despite
above I can read that my setting where correctly saved. Is this
right?:confused::confused:
Anyway If I launch the 'Self Test' it report after a few seconds:
..
-Not logged In FAIL
Failed to receive Metadata FAIL-
-Unable to log in to Spotify: Password not set-
The significant part of my debug log:
[02:20:11.577386] main:476 error on bind listenfd: Address already in
use
[02:20:11.578807] log_message:80 log: 01:20:11.578 I [ap:1224] Connected
to AP: 194.132.162.34:4070
[02:20:12.066599] log_message:80 log: 01:20:12.066 E [ap:4097]
Connection error: 410
[02:20:12.438825] logged_in:50 logged in error: Bad username and/or
password
[02:20:12.815168] main:420
/Users/REZ/Library/Caches/Squeezebox/InstalledPlugins/Plugins/Spotify/Bin/darwin-thread-multi-2level/spotifydppc
2.2.16 started
[02:20:12.924314] main:450 Config: username: red_eric_zero cachedir:
/Users/REZ/Library/Caches/Squeezebox/spotifycache bitrate: 320 volnorm:
1 httpport: 9005 cliport: 9090 cacheaudio: 1
[02:20:12.926053] main:476 error on bind listenfd: Address already in
use
[02:20:13.438988] logged_out:60 logged out
[02:20:13.439103] main:591 req: status.json res: (null) par: (null)
prot: HTTP/1.0 auth: (null)
[02:20:13.439121] process_status:1279 process status
[02:35:11.745952] main:591 req: status.json res: (null) par: (null)
prot: HTTP/1.1 auth: (null)
[02:35:11.746022] process_status:1279 process status
[02:35:11.788241] main:591 req: toplist.json res: (null) par:
q=tracks&r=user prot: HTTP/1.1 auth: (null)
[02:35:11.788316] main:691 no remembered user
[02:35:11.788334] main:1600 bad request for socket or no track
[02:35:26.790817] main:591 req: status.json res: (null) par: (null)
prot: HTTP/1.1 auth: (null)
[02:35:26.790890] process_status:1279 process status
Any idea? Thanks in advance for the help..
Eric
------------------------------------------------------------------------
red_eric_zero's Profile: http://forums.slimdevices.com/member.php?userid=62396
View this thread: http://forums.slimdevices.com/showthread.php?t=100800