- Play local music on the desktop app Spotify might have 35 million songs, but there are always obscure artists that can’t be found on the platform. Using the desktop app, you can listen to any.
- It will allow you to set the 'User Agent' of the browser to pretend that you are using a different web browser, so you can tell Spotify that you are using the 'desktop' version of Safari on the Mac, or Firefox on the Mac, or even Chrome, etc.
As per Spotify's press release, the feature was implemented on July 28 and allows two to five people to stream together. Further, Spotify desktop app and Web client have finally got standalone.
Spotify music is incredible except for the ads playing at intervals with no download function. However hard Spotify free users have done, the only way to get rid of the ads on Spotify is only to pay a monthly bill for the Spotify Premium. Hence, how to block ads on Spotify without Premium is increasingly vital for all the Spotify free users. And that is why we write this post here.
In this article, we have collected and are going to share some effective ways with you all to block ads on Spotify without Premium by yourself. And now, let's start with the first part of the tools for getting rid of Spotify ads.
Recommend Reading:
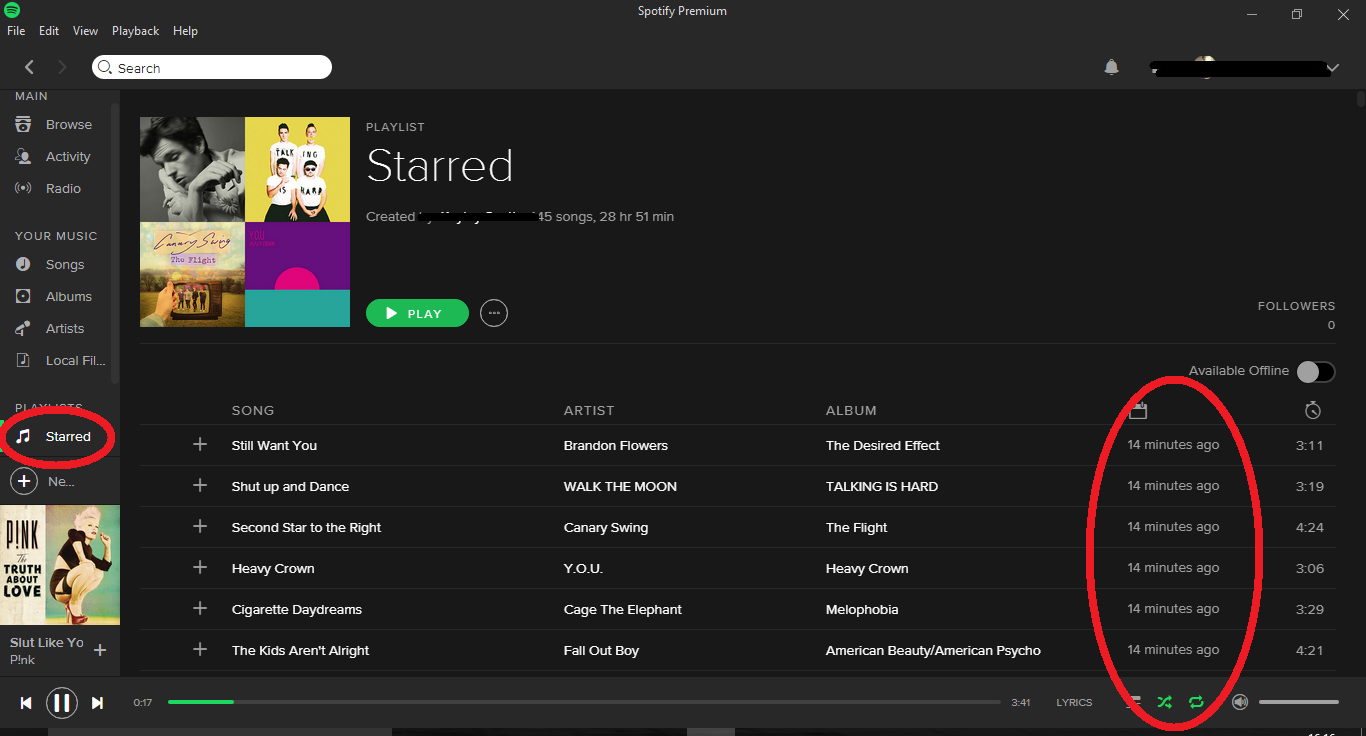
[Preface] Tools for Preparing to Get Rid of Spotify Ads
To get Spotify no ads, you shall begin with the following tools:
A. Proxy Switcher to Connecting to Proxy Server [Advanced Users]:
Developed by some developers, lots of tools or applications, like proxy switchers are available for Spotify free users to enjoy ads free without Premium in connecting to the proxy server way. Act like the services on your computer, it allows Spotify free users to get the ads free music on the Spotify app. Range from free to paid version, you need to get the tool that met your need. For your reference, we will introduce the way that we tested and worked on blocking ads on Spotify without Premium.
Why can users block ads by proxy switcher? Because a proxy switcher allows you to connect proxy servers, which is act as a computer that connects your desktop/laptop to another computer network service. In other words, you could be sitting in a country where Spotify hasn't launched yet and using tools to connect a proxy server you could still run Spotify.
B. Spotify Music Downloader for Ads Remover [Beginners]:
Except for using some tools for connecting to the proxy server, to enjoy Spotify Music without ads and premium, users also can skip ads on Spotify without Premium by downloading all the music with some Spotify Music Downloader. By using this way, some Spotify music beginners can easy to block ads on Spotify without Premium. For your reference, we will recommend the best Spotify music downloaders for Ads remover in the following part.
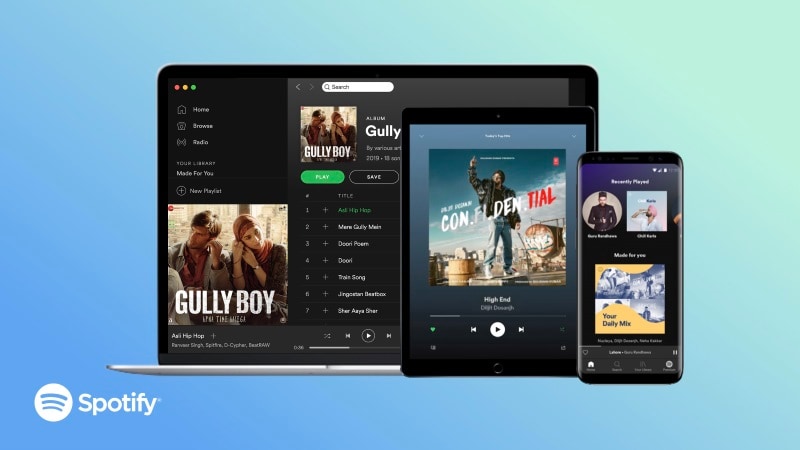
C. Spotify App [All users]:
No matter you are Spotify free users or the activated Spotify Premium users, Spotify app is required for no ads Spotify music enjoyment tour. If you are using the Spotify Web player to enjoy Spotify, please don't forget to download the Spotify app on your pc or Mac, so that you can start from this post to enjoy Spotify without commercials.
We will introduce the first tool first and then move on to the second tool. If you are the beginner but also want to give it a shot, please follow us. If not, you can skip to the solution 2.
Solution 1. Connecting A Proxy Server to Get Spotify without Ads Free
Here, we recommend the Elite Proxy Switcher, which is free but useable to block ads on Spotify without premium.
Following is the step-by-step guide for you to stop Spotify ads without premium.
Step 1. Download Elite Proxy Switcher.
Elite Proxy Switcher is a free program that allows you to change the Proxy Settings with one click. Click the link on the right side, to get the Elite Proxy Switcher downloaded.
Step 2. Install and Run Elite Proxy Switcher
With several minutes, you can finish the downloading task of the Proxy Switcher on your PC. Just following the whole installation to get the Elite Proxy Switcher installed on your PC. And then click to run it.
Spotify download converter online.
Step 3. Copy and Paste the Proxy List into Elite Proxy Switcher
Having successfully launched the Elite Proxy Switcher, you might have noticed that the main interface of Elite Proxy Switcher is blank. How can you switch the IP address and port and then get Spotify Music without ads?
Here is the Free Proxy List that you can use and import to Elite Proxy Switcher. We highly recommend testing the IP address and port on the Elite Proxy Switcher first, due to the list is free to use.
Get Free Proxy List here:Free Proxy List.
When you have chosen your Proxy list, then copy it. Go to the Main interface of Elite Proxy Switcher, there is a '+' button, click to the button and then you can see the pop-up windows, then you paste the Proxy list and the Port to the Switcher. Double-click to the list that you have just successfully added, then you can go to the Spotify Music app to listen to Spotify without ads.
Note: If you don't want to use the Proxy Switcher, then please don't forget to switch the proxy back to the original state.
However, to enjoy Spotify without ads, there are some trouble exists. For example, it is hard for you to surf the Internet. And it needs to change the proxy repeatedly. Hence, we would like to give you the next solution.
Solution 2. Removing Spotify Ads without Premium By Spotify Music Downloader
To get rid of Spotify ads, you can make it by downloading the music and then remove all the Spotify ads off from the Spotify Music. Here we highly recommend the best Spotify Music Downloader, the TuneFab Spotify Music Converter.
TuneFab Spotify Music Converter is the ultimate software to download and convert Spotify music to MP3, M4A, WAV, FLAC with few clicks. The ads will be removed at the time of converting and then you can upload Spotify music to iTunes, Google Play Music, etc. for listening. Also, the function of customizing music parameters are available, like bit rate, sample rate as you like.
[Four Steps] How to Get Rid of Ads on Spotify
Step 1. Download and Run TuneFab Spotify Music Converter
Choose the corresponding version and then click to the Download Button to get TuneFab Spotify Music Converter downloaded. Following the whole installation of the TuneFab Spotify Music Converter and then you will catch sight of the beautiful music symbol on the main interface of TuneFab Spotify Music Converter.
Step 2. Add The Spotify Music that You Want to Enjoy with Ads Free to Spotify Converter
In order to provide Spotify users with user-friendly services, TuneFab provides 2 ways to add the Spotify Music to the Spotify Music Converter.
# 1. Copy the Spotify Music link from the music that you want to make Spotify ad-free and then paste it onto the TuneFab main interface. Tick the checkbox in front of the song name, then you can select the music before converting the music.
# 2. Go to the Spotify, drag the whole music playlist and then drop it to the TuneFab main interface, then you can add the music for preparing to convert.
After adding, please don't forget to click the Add Button to confirm the whole adding process.
Step 3. Select the Music Parameters for Your Ads Free Spotify Music
For File Format, please go to the 'Options' > 'Advanced' to select the music parameters, like file formats, bitrate, sample rate and etc. There are various music file formats to choose and they are MP3, FLAC, M4A and WAV.
For File Folder, please click to the 'Options' > 'General', then you are able to set your personal file folder. You can let it be if you want to set the file folder as default.
I recently started using Spotify, and I faced a little trouble getting it to work. Spotify error 39 on new mac.
Step 4. Click Convert to Get Ads Free Spotify Music
When you have set all the parameter done, you can move on this step. Just click to the Convert button then you can enjoy Spotify with Ads Free mode. Now, it is your turn to enjoy Spotify Music in ads-free way without Spotify Premium.
With the 2 ways listed above, you will start a brand new musical journey on listening to Spotify, and that is enjoying Spotify music with no ads for free, rather than subscribe as Spotify premium. Now, pick up one solution that meets your need and enjoy no commercials Spotify music. Cheers!
- You can see your Spotify listening history in several ways, on the platform's mobile and desktop apps.
- In its iPhone app, Spotify is currently testing a feature that lets you view months of listening history from the 'Home' page.
- You can also see a shortened version of your Spotify listening history when you use the mobile app's 'Add Songs' menu.
- In the desktop app, you'll find your listening history in a tab on the 'Play Queue' screen.
- Visit Business Insider's Tech Reference library for more stories.
Spotify keeps close track of your listening history, both for your convenience and to personalize the music it recommends to you.
But if you're trying to find that listening history, you might need to jump through a few hoops. But once you find it, you'll get a completely up-to-date list of everything you've listened to recently.
Here's how to find your Spotify listening history, using both your phone and computer.
How to see your Spotify listening history in the mobile app
There are two ways to find your listening history in the Spotify mobile app. Both are available in the iPhone app, while only one is available in the Android app.
Spotify is currently testing a feature in the iPhone app that lets you see your complete listening history — you can go back months at a time, if you'd like. You can also choose whether you'd like to see what songs you've listened to, or the playlists you've used.
Since it's only a test, this feature may be removed in the future. Spotify windows store app. But for now, you can find it here:
1. Make sure that your app is fully updated, and then open the Spotify app and tap 'Home' at the bottom of the screen.
2. Tap the icon in the top-right that looks like a clock. This will open up your Listening History page.
© William Antonelli/Business Insider Since it's a beta test, there's a chance that this icon might not appear even on a fully updated app. William Antonelli/Business Insider3. By default, you'll be shown all the playlists you've listened to recently. You can scroll down to see the last month or so of your playlist history.
4. To see your song-by-song listening history by tapping the icon in the top-right corner that looks like a peg — this will open a menu where you can select 'Songs and episodes.'
© William Antonelli/Business Insider You can choose between playlists and albums, or specific tracks. William Antonelli/Business Insider5. You can now see a full list of every song and podcast episode you've listened to for the past few months. Scroll down to see them all, and tap on any of them to play it.
You can also find a truncated version of your listening history through the 'Add Songs' section. You can do this on both an iPhone and Android device.
1. Start the Spotify app and tap 'Library' at the bottom of the screen.
2. Open one of your playlists. If you have no playlists, tap 'Create playlist' and then tap 'Create.'
3. Tap 'Add songs,' the small button below the name of the playlist.
© William Antonelli/Business Insider Select the 'Add Songs' option. William Antonelli/Business Insider4. On the 'Add songs' page, swipe to the left three times. You should land on the 'Recently played' list. This displays the last 100 or so tracks you've played on Spotify.
5. Tap the name of any song to play a preview, or tap the plus sign to add it to the playlist.
Spotify++ For Pc
© William Antonelli/Business Insider Your listening history is buried in the playlist editing pages. William Antonelli/Business InsiderHow to see your Spotify listening history on the desktop app
Checking your listening history on a Mac or PC is much simpler.
Spotify Download
1. In the desktop app, just click the Queue icon in the bottom-right corner of the window. It looks like three stacked lines with an arrow in one corner.
2. Once you've opened your Queue, click 'History' near the top of the screen.
© Dave Johnson/Business Insider Listening history is also available on your desktop by clicking the Queue icon. Dave Johnson/Business InsiderYou'll now see the last 50 or so songs in your listening history. Just note that this history is cleared whenever you close the app, and only tracks the songs you've listened to on your desktop.